
강의 🤩추가 프레임 즉시지급! Lossless Scaling 사용법/후기
- Alternative
- 조회 수 1066
- 2024.06.17. 15:18
안녕하세요, Alternative입니다!

오늘은 게임 체감 성능 향상에 큰 도움을 줄 수 있는 프로그램 'Lossless Scaling'을 소개하고 자세한 사용법을 알려드리고자 합니다.
게임을 할 때 컴퓨터의 성능이 부족해 초당 프레임(fps)이 아쉬웠던 경험이 다들 한 번씩 있으실 겁니다. 보통은 그래픽 옵션을 낮춰 프레임을 올리거나, 아예 컴퓨터 부품을 업그레이드해 성능을 올리는 식으로 해결하기 마련이죠.
하지만 최근 프레임 생성 기술에 관심이 쏠리고 크게 발전하면서, 별다른 조절이나 업그레이드 없이도 초당 프레임을 상승시킬 수 있는 프로그램들이 등장하게 되었습니다.
오늘 소개드릴 Lossless Scaling이 바로 그런 프로그램입니다.
Lossless Scaling은 어떤 프로그램?
Lossless Scaling은 프레임 생성(Frame Generation)을 하는 프로그램입니다.
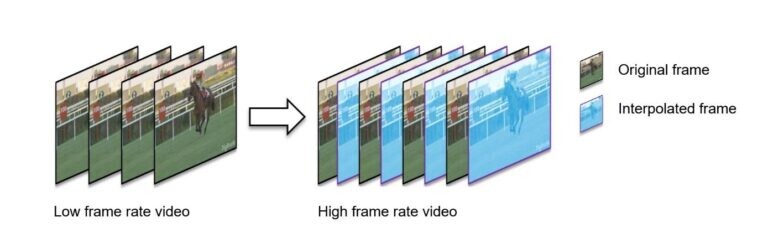
간단하게 설명드리자면, 30fps로 돌아가는 게임에서 화면을 분석해 원래 프레임 사이사이에 추가적인 프레임을 만들어서 끼워 넣어줌으로서 60fps 이상으로 프레임을 올릴 수 있습니다. 프레임이 올라가면 화면 전환이 더 부드럽고 자연스럽게 느껴지기 때문에, 이런 프레임 생성을 잘 활용한다면 성능 향상을 크게 체감할 수 있습니다. 이런 프레임 생성에는 전용 알고리즘을 사용하기 때문에 게임 자체에 비해 성능을 덜 잡아먹는 편이라, 결과적으로 더 낮은 성능으로도 더 높은 프레임을 얻을 수 있는 것이죠.
이미 그래픽 카드 회사에서는 이러한 프레임 생성 기능을 지원하고 있습니다. NVIDIA에서는 DLSS Frame Generation, AMD에서는 FSR3 Frame Generation이라는 이름으로 제공하고 있는데요. 대기업에서 공식적으로 지원하는 기능인만큼 성능이 매우 좋고 사용하기 편하다는 장점이 있습니다. 하지만 이 기능들은 상당히 최근에 출시되었고, 게임 자체에서 지원을 해야 하기 때문에 지원하지 않는 게임(예전에 출시된 게임이라던지)에서는 사용할 수 없다는 단점이 있습니다. 또한 각 그래픽 카드 회사의 독점적 기능이기 때문에 해당 회사의 비교적 최신 그래픽카드를 쓰지 않으면 사용할 수 없다는 점 또한 아쉬운 부분입니다.
이럴 때 Lossless Scaling을 사용하면 어느 그래픽카드를 쓰든, 어느 게임에서나 프레임 생성을 할 수 있습니다. 이것저것 지원 여부를 따질 필요가 없다는 것이 큰 장점이죠.
또한 Lossless Scaling에서는 프레임 생성과 함께 업스케일링을 동시에 할 수 있습니다. 즉 720p 해상도로 돌아가는 게임을 1080p로 키움과 동시에 프레임 생성까지 해서 더욱 큰 성능 향상을 노려볼 수 있습니다. 특히 FSR, DLSS뿐 아니라 다양한 업스케일링 알고리즘을 지원해 취향에 맞는 방법으로 업스케일링을 할 수 있습니다.
예를 들어, 'Marvel's Spider-Man' 게임은 로그 엘라이에서 720p 해상도, 그래픽 옵션 중간-낮음에서 평균 45fps 정도로 돌아갑니다. 최적화가 좋지 않아서 그런지 상당히 아쉬운 성능인데요.
여기에 Lossless Scaling을 적용시키면 1080p 해상도에 그래픽 옵션을 그대로 해도 평균 100fps 정도가 나오게 됩니다. 상당히 큰 변화죠?


AFMF와 어떻게 다른가요?
AMD Fluid Motion Frames(AFMF)도 DLSS/FSR FG이 지원되지 않는 게임에서 프레임 생성을 할 수 있다는 공통점이 있습니다. 하지만 Lossless Scaling에 비해 여러 가지 제약 사항이 많습니다.
- AFMF는 비교적 최근에 출시된 AMD 그래픽카드에서만 지원합니다. 반면 Lossless Scaling은 어느 그래픽카드든 충분한 성능만 된다면 사용 가능합니다. 심지어 인텔 내장 그래픽도 사용 가능합니다.
- AFMF는 DX11, 12를 쓴 게임에서 수직 동기화를 끄고 전체 화면을 켜야 하는 등 게임의 제약사항과 설정사항이 많습니다. Lossless Scaling은 게임 내의 설정을 크게 바꿀 필요 없이 바로 적용할 수 있습니다.
- AFMF는 화면 움직임이 많을 때 자동으로 비활성화되기 때문에 움직임이 많은 FPS, 액션 게임에서는 사용하기 힘듭니다. 반면 Lossless Scaling은 화면의 품질이 약간 떨어질지언정 비활성화되는 경우는 거의 없기 때문에 편하게 사용할 수 있습니다.
- AFMF는 AMD Adrenalin이 게임이라고 인식한 프로그램에서만 사용할 수 있습니다. 하지만 Lossless Scaling은 어떤 게임이든 적용시킬 수 있습니다. 심지어 동영상 프로그램에도 적용할 수 있어, 동영상의 프레임 보간 용도로도 사용할 수 있습니다!
- AFMF는 켜고 끄는 것 이외에는 옵션을 조정할 수 없습니다. Lossless Scaling은 프레임 생성 알고리즘 선택과 프레임 생성 배율, 수직 동기화, HDR 등등 다양한 설정을 지원해 사양과 게임에 알맞게 조정할 수 있습니다.
전반적으로 보았을 때 Lossless Scaling이 AFMF에 비해 우위에 있습니다. 물론 AMD 사용자 입장에서는 AFMF를 무료로 편리하게 사용할 수 있다는 메리트가 있지만, 그 이외에는 Lossless Scaling이 장점이 훨씬 많습니다.
어떨 때 쓰면 좋나요?
원하는 게임에서 원하는 설정으로 60fps 이상을 내고 싶지만 컴퓨터 성능이 부족하거나 게임 최적화가 좋지 못해 30-50fps 정도밖에 내지 못할 때, Lossless Scaling을 통해 프레임을 60fps 이상으로 올릴 수 있습니다. 가장 정석적인 방법입니다.
또는 그래픽 효과를 조금 더 높이면서 프레임은 지금과 비슷하게 유지하고 싶을 때도 효과적입니다. 그래픽 설정을 올리면 효과는 좋아지지만 프레임은 떨어지죠. 이때 Lossless Scaling을 통해 프레임을 생성해 추가하면 프레임을 유지하면서도 그래픽 효과를 올릴 수 있습니다.
로그 엘라이나 리전 고 같은 핸드헬드 기기의 경우 배터리를 아끼는 데에도 사용할 수 있습니다. 60fps로 돌아가는 게임을 오랫동안 플레이하고 싶다면, 30fps로 프레임을 제한한 다음 Lossless Scaling을 사용해 60fps로 만들면 배터리를 덜 소모하면서 게임을 플레이할 수 있습니다. 물론 Lossless Scaling 자체도 컴퓨터 성능을 사용하는지라 배터리 소모가 극적으로 줄지는 않겠지만요.
앞서 잠깐 언급했던 데로, 영상의 프레임을 올리는 프레임 보간 용도로도 사용할 수 있습니다. 보통 영화는 24fps로 촬영하는데, Lossless Scaling을 사용해 영화를 48fps나 그 이상으로 볼 수 있습니다.
단점도 있나요?
당연히 단점 없이 프레임만 올려주는 것은 아닙니다. 결국 시간과 성능을 들여 원본이 아닌 프레임을 만들어내는 것이기 때문에 그에 따른 부작용이 있습니다.
우선, 입력 지연(인풋 렉)이 늘어납니다. 입력 지원은 입력 후 화면에 반영되기까지 걸리는 시간을 말합니다. 쉽게 이야기해 FPS 게임에서 게이머가 마우스를 클릭한 후 화면에서 총을 쏘는 장면이 보이기까지 걸리는 시간입니다. 보통은 몇ms 이내로 짧지만, 프레임 생성을 사용하게 되면 입력한 후 화면에 보여지기까지의 프레임이 늘어나 입력 지연이 늘어나게 됩니다. Lossless Scaling은 업데이트를 통해 입력 지연을 상당히 줄였지만, 민감한 분이 사용한다면 느낄 수 있습니다. 그래서 보통 실시간으로 다른 사람들과 대전하는 온라인 FPS 등에서는 프레임 생성을 사용하지 않는 것을 추천드립니다.
잔상이 생깁니다. 게임에 빠르게 움직이는 물체가 있으면 각 프레임 사이에 물체의 위치 차이 또한 커지는데, 그 사이에 프레임을 만들어 채워넣으면 흐릿한 이미지가 생성되므로 잔상처럼 보이는 아티팩트가 생기게 됩니다. 마찬가지로 Lossless Scaling 알고리즘이 개선되면서 상당히 개선된 편이지만, 그래도 그냥 게임을 플레이할 때에 비해서는 전반적으로 게임이 흐릿하고 뿌연 느낌을 줍니다.
이 단점들은 Lossless Scaling만의 문제가 아니라 모든 프레임 생성 기술에 해당하는 부분입니다. 하지만 대기업과 게임사의 지원을 등에 업은 DLSS FG나 FSR FG는 이런 부작용이 최소화된 반면, 서드파티 프로그램인 Lossless Scaling에서는 게임에 따라 체감될 정도인 경우가 있습니다.
따라서 초당 프레임은 올랐을지라도, 실제 체감상 '이게 프레임이 오른 게 맞나?' 싶은 게임들도 있긴 합니다.
어디서 다운로드하나요?
Lossless Scaling은 스팀에서 판매하는 유료 프로그램입니다. 게임을 사듯 구매하시면 됩니다.
https://store.steampowered.com/app/993090/Lossless_Scaling/
가격은 2024년 기준 7800원으로, 가끔 2600원까지 할인할 때도 있습니다.
할인을 자주 하는 편은 아니고 원래 가격도 크게 비싸지는 않아, 7800원에 구매해도 충분히 그 가치는 할 것이라고 생각합니다.
상세한 사용법
다운로드 받은 후 Lossless Scaling을 실행하면, 아래와 같은 화면이 뜹니다.
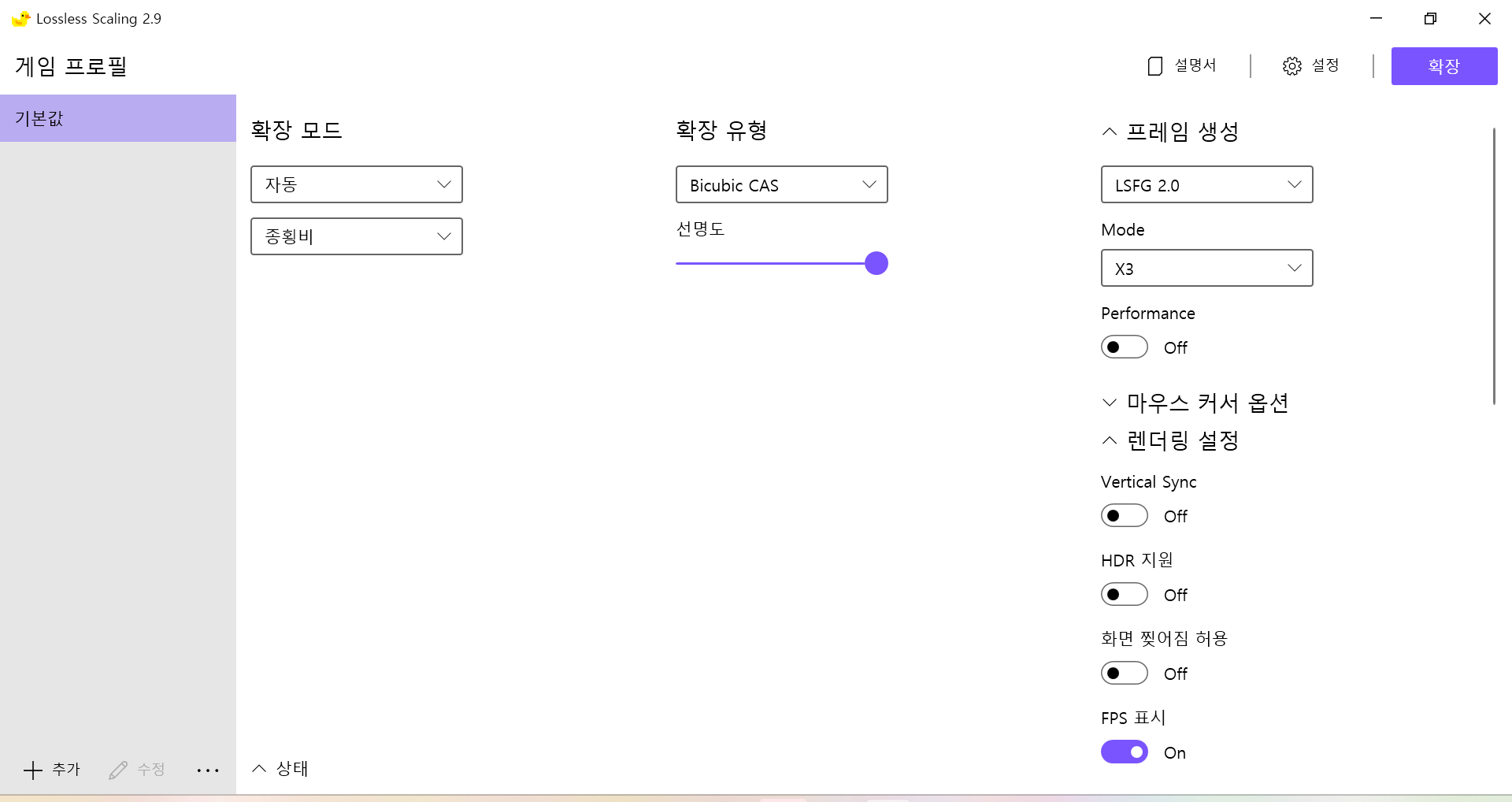
'확장 모드', '확장 유형', '프레임 생성'의 총 3개의 탭이 있습니다. 앞 두 개는 해상도 업스케일링 관련 옵션이고, 마지막이 프레임 생성과 관련된 옵션입니다.
기본적으로 Lossless Scaling을 게임에 적용시키는 방법은 아래와 같습니다.
1. 게임을 켠 후 설정에서 창 모드를 켜고 (창 모드가 아니여도 되지만 창 모드에서 적용할 때 성능이 가장 좋음)
2. Lossless Scaling을 위 화면과 동일하게 설정한 후
3. 오른쪽 위 확장 버튼을 누르고
4. 게임 화면으로 전환하면
5초 후 게임이 전체 화면으로 바뀌고, 화면 왼쪽 위에 FPS 표시가 뜨면서 프레임 생성이 적용됩니다.
FPS 표시는 위에서 본 것처럼 40 / 120과 같이 표기되는데요,
앞에 있는 40이 Lossless Scaling을 적용한 후의 '원본 초당 프레임'이고, 120이 프레임 생성을 한 후의 최종적으로 보이는 초당 프레임입니다.
이후부터는 게임에 알맞게 세팅하기 위해 아래 설명에 따라 옵션들을 바꿔주면서 최적화를 하면 됩니다.
우선 맨 오른쪽의 '프레임 생성' 탭부터 보도록 하겠습니다.
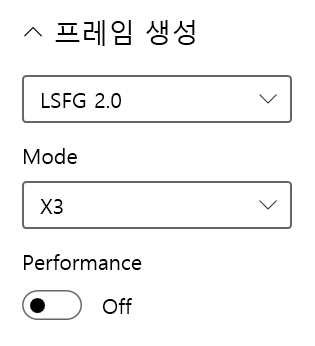
맨 위의 LSFG는 프레임 생성 알고리즘을 고르는 창입니다. 크게 LSFG 2와 LSFG 1이 있는데요.
LSFG 2가 그래픽 성능을 좀 더 필요로 하지만 프레임 생성 능력과 품질이 훨씬 좋습니다. 따라서 2를 쓰는 것을 추천드립니다. 혹시라도 컴퓨터 성능이 매우 낮거나 2를 쓸 때 문제가 생긴다면 1을 써볼 수 있겠습니다.
그 아래 Mode에서는 X2와 X3를 고를 수 있는데요. 각각 프레임 생성을 2배로 할 건지 3배로 할 건지를 선택할 수 있습니다. 즉 30fps 게임을 60fps로 만들 건지, 90fps로 만들 건지를 선택하는 겁니다.
3배로 하는 게 당연히 좋지 않냐고 할 수 있겠지만, 더 많은 프레임을 생성하는 데에 더 높은 성능이 필요하기도 하고 프레임 생성률이 클수록 입력 지연이 커지기 때문에 무조건 3배가 좋은 것은 아닙니다.
게임의 성능과 특성에 맞추어 선택하는 것이 좋습니다. 예를 들어 반응속도가 중요한 게임에서는 입력 지연이 높아지는 3배로 하면 불편할 수 있습니다. 반면 시뮬레이션 게임이나 캐주얼한 게임에서는 지연이 느는 것보다 프레임이 높은 게 더 중요할 수도 있죠.
Performance는 성능 모드입니다. 성능 모드를 켜면 만들어지는 프레임의 품질을 낮추어 GPU의 부하를 낮춥니다. 따라서 생성되는 프레임도 더 많아지고 안정적으로 작동합니다. 하지만 프레임의 품질이 낮아지면서 화면이 약간 뭉게지거나 자글자글한 느낌이 들 수 있습니다. 직접 켜고 끄면서 프레임이 중요한지, 화면 품질이 중요한지를 보고 결정하시면 되겠습니다. 저는 성능 모드로 해도 품질 열화가 딱히 느껴지지 않아 보통 켜는 편입니다.
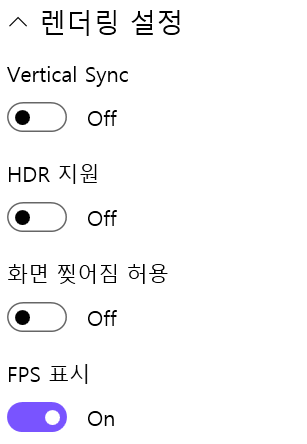
그 아래에 있는 설정은 대부분 건드릴 필요가 없지만, 렌더링 설정에서 'FPS 표시'는 켜는 것이 좋습니다. 실제로 Lossless Scaling이 잘 작동되고 있는지, 얼마나 프레임 생성이 되고 있는지를 왼쪽 상단에서 실시간으로 확인할 수 있어 편리한 옵션입니다.
가운데의 '확장 유형' 탭은 해상도 업스케일링을 설정하는 곳입니다.
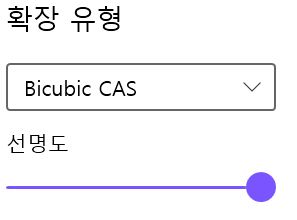
해상도 업스케일링 없이 프레임 생성만을 할 것이라면 Off로 두면 됩니다.
해상도 업스케일링을 쓸 것이라면 드롭다운 목록을 눌러 다양한 업스케일링 알고리즘 중에서 원하는 것을 선택하면 됩니다.
각각의 알고리즘마다 장단점이 있어 어떤 것이 제일 좋다고 말하기는 힘들지만, 저는 보통 Bicubic CAS가 품질이 무난하고 성능이 좋아 잘 사용합니다. LS1도 무난한 옵션입니다.
업스케일링을 사용한다면 창 모드로 게임을 실행한 뒤, 아래처럼 게임 창 크기를 줄여 해상도를 낮추어야 합니다. 해상도를 낮춘 후 업스케일링해야 업스케일링의 목적인 성능의 이점을 가져갈 수 있습니다. 게임 창이 화면을 꽉 채웠을 때는 보통 최고 해상도인 상태이므로 업스케일링을 해봐야 의미가 없습니다.
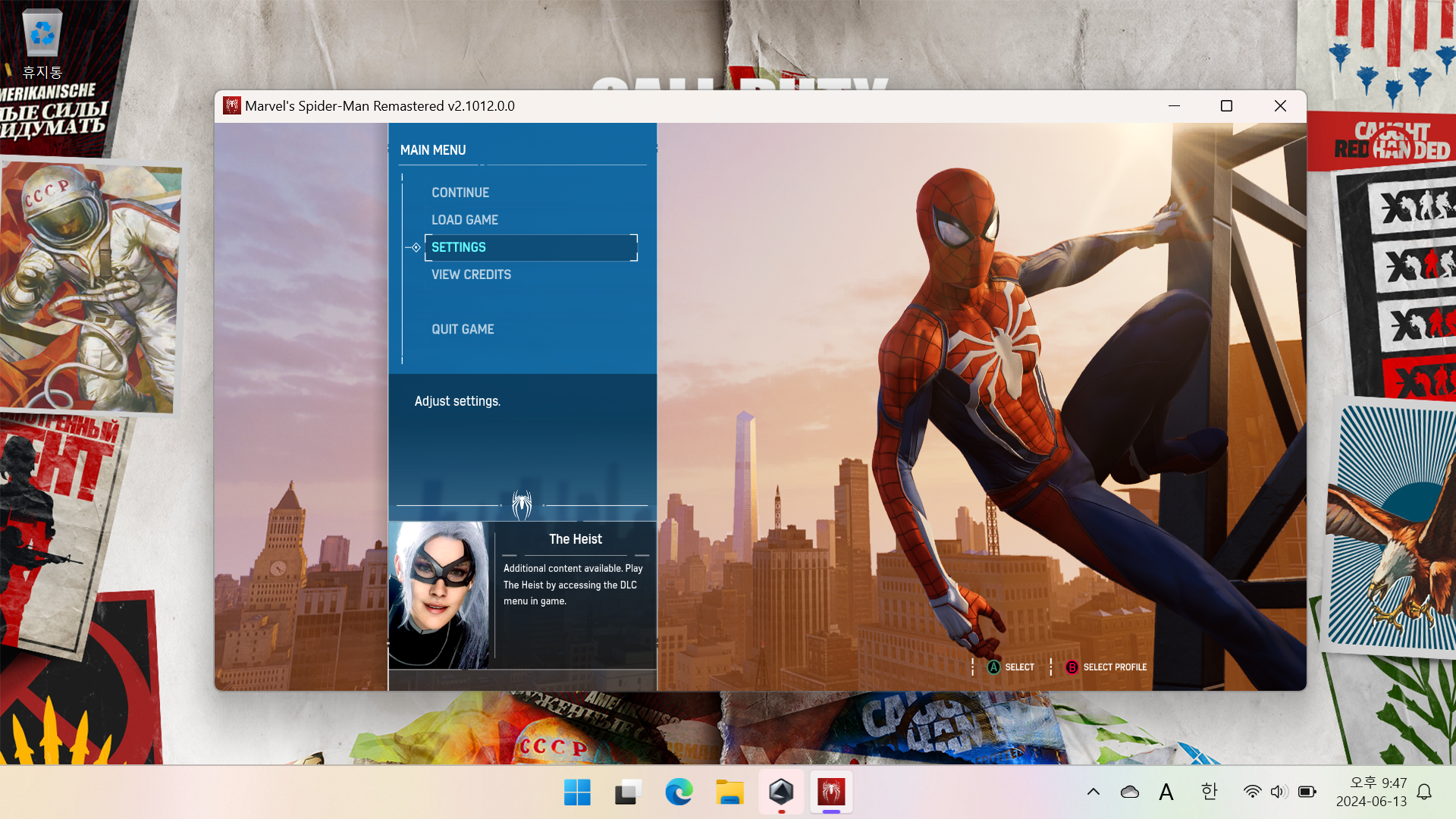
왼쪽의 '확장 모드' 탭은 크게 건드릴 필요 없이 '자동' '종횡비'로 설정하면 됩니다. 만약 Lossless Scaling을 켠 상태에서도 창 모드로 플레이하고 싶다면 확장 모드 설정을 바꾸면 됩니다.
팁
게임 자체에 DLSS 또는 FSR3 Frame Generation이 있고 그래픽카드가 이를 지원한다면, Lossless Scaling보다는 그 기능을 쓰시는 게 낫습니다. 두 기능은 게임에서 지원을 해야 하는 기능인 만큼 게임의 특성에 최적화되어 있기 때문에 우선시해서 사용하시는 것이 좋습니다.
참고로 DLSS/FSR FG와 Lossless Scaling을 동시에 적용할 수는 있지만, 여러 충돌과 오류로 인해 프레임이 크게 떨어지는 경우가 대부분이므로 특별한 이유가 없다면 동시에 사용하지 말아야 합니다.
프레임 생성과 해상도 업스케일링도 그 자체로 GPU 성능을 소모합니다. 따라서 Lossless Scaling을 켜면 원본 프레임이 약간(5-10 정도) 낮아지게 됩니다. 예를 들자면, 원래 40fps 정도로 돌아가는 게임에서 Lossless Scaling을 켜면 원본 프레임이 30fps 정도로 낮아지고, 거기서 프레임 생성을 해서 60fps나 90fps가 되는 식입니다.
이게 중요한 이유는, 제대로 된 프레임 생성을 위해서는 어느 정도 원본 프레임이 필요하기 때문입니다. 50fps를 150fps로 늘리는 것은 큰 문제 없이 잘 되지만, 20fps를 60fps로 늘리면 60fps임에도 뚝뚝 끊기는 것처럼 느껴지고 잔상이 심해지며 입력 지연이 늘어납니다. Lossless Scaling 개발자는 원본 프레임이 45fps 이상일 때 프레임 생성을 사용할 것을 권장하고 있습니다. 실제로 사용해보면 게임에 따라 원본 프레임 30fps까지는 무난하게 사용할 수 있지만, 20fps대로 들어가게 되면 입력 지연이 심해지고 화면이 끊겨 게임 플레이 경험이 나빠지게 됩니다.
원본 프레임이 낮다면 게임 그래픽 설정을 낮추거나 해상도 업스케일링을 사용하는 등의 방법으로 원본 프레임을 최소 30fps 정도 확보하는 것을 추천드립니다.
만약 Lossless Scaling을 적용한 후에 게임 화면이 지나치게 어두워지거나 밝아진다면, 렌더링 설정에서 'HDR 지원'을 켜거나 꺼 보세요.
게임이 프레임 변동이 큰 편이라면, 렌더링 설정에서 '화면 찢어짐 허용'을 켜면 좀 더 부드럽게 게임을 할 수 있습니다.
반대로 프레임이 안정적인 편이고 화면이 찢어지는 Screen tearing이 싫다면 렌더링 설정에서 'Vertical sync'를 켜면 됩니다.
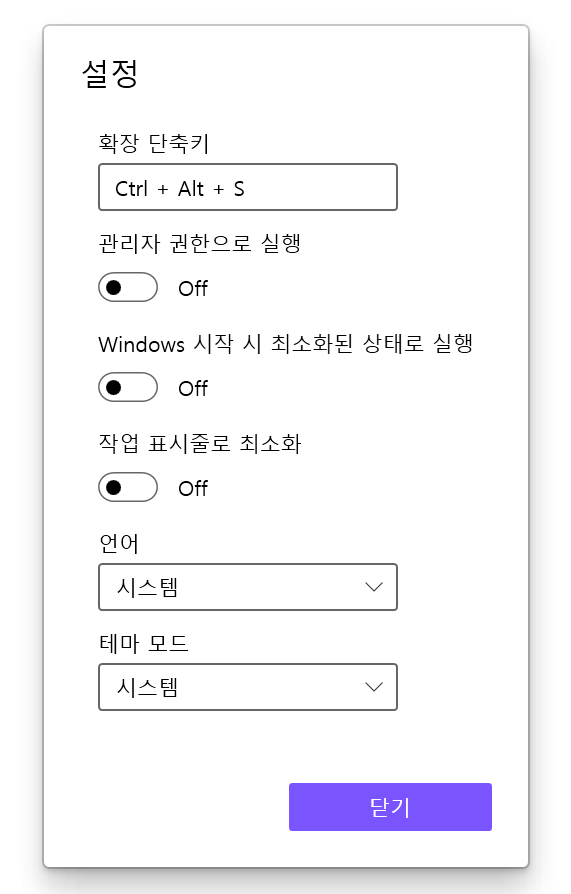
매번 '확장' 버튼을 누르고 적용까지 5초를 기다리는 것이 불편하다면 Lossless Scaling 오른쪽 위 설정에 들어가 켜는 단축키를 지정할 수 있습니다. 게임 창으로 전환한 상태에서 설정해둔 단축키를 누르면 곧바로 적용됩니다.
하나의 게임을 위한 최적의 세팅을 찾았으면 Lossless Scaling 프로그램 왼쪽 아래에 있는 '추가'를 눌러 게임별 프로필을 만들 수 있습니다. 게임 실행 파일을 등록하면 해당 게임이 켜질 때 자동으로 프레임 생성/해상도 업스케일링이 켜지게 할 수 있습니다.
지금까지 Lossless Scaling이 무엇인지, 어떻게 사용하는지에 대해 알아보았습니다. 프로그램이 다소 복잡하고 가이드가 따로 없어 처음 쓰시는 분께는 생소할 수 있으므로, 이해하기 쉽게 자세히 설명했습니다.
저는 AAA급 게임을 돌리기에 살짝 성능이 아쉬운 로그 엘라이를 사용하고 있었는데, Lossless Scaling을 제대로 적용하고 나니 몇몇 게임에서 화면 최대 주사율인 120Hz를 거의 꽉 채워 사용할 수 있게 되어 매우 만족하고 있습니다.
범용성과 활용도를 고려하면 7800원이 전혀 아깝지 않다고 생각합니다.
여러분도 Lossless Scaling을 잘 사용하셔서 좋은 결과를 얻으실 수 있었으면 좋겠습니다 :)
궁금한 부분이나 참고할 만한 것이 있다면 댓글에 남겨 주시면 감사하겠습니다!



그런 경우는 DLSS나 FSR의 FG를 이용하는 경우일텐데, 60Hz의 디스플레이에서 화면 찢어짐을 없애고 입력 지연을 최대한 줄이기 위해 그렇게 칼같이 설정하는 걸 보통 추천합니다.
LSFG의 경우는 프로그램 내에서 해당 부분을 설정할 수 있어 일부러 더 제한할 필요는 없습니다. LSFG는 게임 화면을 녹화하고 그걸 기반으로 업스케일링을 하는 방식이라 DLSS나 FSR이 잘 지원되는 게임에 비해서는 FG의 자연스러운이 좀 떨어지는 면이 있어, 고품질 경험을 위해서는 45fps 정도가 필요하다고 개발자 측에서 설명하는 것 같습니다.
실제로는 게임에 따라 30fps 언저리에서 놀아도 LSFG가 잘 먹히는 게임도 있어, 결국 게임 바이 게임으로 테스트해보는 것이 가장 좋습니다😃










좋은 정보글 잘 읽었습니다😀
Nvidia 제어판 또는 AMD 소프트웨어에서 목적 게임의 프레임을 31 정도로 제한하고 프레임 생성을 통해 60을 맞추는 것을 추천하던데, 이 경우 본문에 말씀하신 권장 45fps 에 못미치게 제한을 두는 것인데 기능상의 차이는 없을런지요?